Salesforce Authenticatorとは?設定方法から機種変更までよくあるお悩みを徹底解説!!
- 吉田 知弘
- 2024年8月22日
- 読了時間: 7分
更新日:2024年11月12日

こんにちは!ネクスト・アイの吉田と申します。
今回は、SalesforceのMFA(多要素認証)ツールである「Salesforce Authenticator」について、設定方法が分からない、機種変更したい、スマホを紛失したなど様々なお悩みに対して解決方法を徹底的に解説します!!
目次
1.「Salesforce Authenticator」とは?
2. Salesforce Authenticatorの機能
3. MFA(多要素認証)の設定方法
4. Salesforce Authenticatorの設定方法
5. 機種変更時の対応
6. まとめ
1.「Salesforce Authenticator」とは?
リモートワークの拡大に伴い、現在は「誰でも」「どこでも」パソコンやスマホが1つあれば仕事ができる時代に変化してきています。「どこでも」仕事ができるようになり便利になる一方で、不正アクセスや情報漏洩といったリスクが高まっており、各企業でも対策を講じる必要がある課題の1つと考えられています。情報漏洩の問題は社会的にも大きなテーマの1つとなっており、少し前にもある企業の顧客情報が誰でも閲覧できる状態になっていたというニュースが報じられていました。情報漏洩をしてしまうことは、会社として競合他社に知られたくない情報が知れてしまうなどの問題はもちろん、会社の「信用」を大きく損なってしまう要因となってしまいます。
Salesforceでは情報漏洩を抑止する方法の一つとして、「MFA(多要素認証)」*を採用しております。
※MFA(多要素認証):通常のID、パスワードによるログイン以外に、モバイル端末での認証などの別の要素も利用してログインを行う手法です。
そして、「Salesforce Authenticator」とはSalesforceのMFA(多要素認証)で認証を行う際に利用できる認証ツールとなります。
2. Salesforce Authenticatorの機能
Salesforce Authenticatorはモバイル端末にアプリをインストールすることで、簡単に利用することができます。
Salesforceログイン時にモバイル側での認証確認が発生し、モバイル側での許可や認証コードを入力するなどで、Salesforceへログインができます。
あらかじめ位置情報を保存しておくことで、事務所や自宅などのよく仕事をする場所ではモバイル側での認証のみでログインをする事ができます。
3. MFA(多要素認証)の設定方法
Salesforce Authenticatorを利用するためには「MFA(多要素認証)」を有効化する必要があります。
そこでまず先に「MFA(多要素認証)」の設定方法について解説します!
「MFA(多要素認証)」を有効化する方法は下記の3つです。
①組織全体のMFAを有効化する方法
②プロファイルごとにMFAを有効化する方法
③権限セットごとにMFAを有効化する方法
①組織全体のMFAを有効化する方法
1. 画面右上の歯車マークをクリックし、「設定」を選択します。
2. クイック検索に「ID 検証」を入力し、「ID 検証」を選択します。
3.「Salesforce 組織へのすべての直接 UI ログインに多要素認証 (MFA) が必要」にチェックを付けます。

②プロファイルごとにMFAを有効化する方法
1. 画面右上の歯車マークをクリックし、「設定」を選択
2. クイック検索に「プロファイル」を入力し、「プロファイル」を選択します。
3. MFAを有効化したいプロファイルを選択します。
4. プロファイル画面の「編集」ボタンをクリックします。
5.「ユーザインターフェースログインの多要素認証」にチェックを入れます。

③ユーザごとにMFAを有効化する方法
1. 画面右上の歯車マークをクリックし、「設定」を選択
2. クイック検索に「権限セット」を入力し、「権限セット」を選択します。
・表示ラベル:任意の名称を入力
・API参照名 :任意の名称を入力(英字)

3. 入力できましたら「保存」をクリックします。
4. 画面下部の「システム権限」を選択し、編集ボタンで編集画面を開きます。
5.「ユーザーインターフェースで多要素認証を管理」にチェックを付けて保存します。

6.「権限変更確認」の画面が表示されますので、「保存」を押下してください。

7. 画面上部の「割り当ての管理」ボタンをクリックします。

8.「割り当ての追加」ボタンをクリックします。

9. MFAを有効化したいユーザにチェックを付け、「次へ」をクリックします。

10.「割り当て」ボタンを押下することでを権限割り当てます。

上記の設定を行うと、次回ログイン時からMFA(多要素認証)が必要となります。
4.Salesforce Authenticatorの設定方法
次はいよいよ「Salesforce Authenticator」の設定です。
「Salesforce Authenticator」の設定は下記の手順で設定を行います。
1. PCにてSalesforceにログインします。
2.「Salesforce Authenticatorを接続」の画面が展開されます。
この画面のままスマートフォンの設定に移ります。
※「検証方法を選択してください」の画面が展開した場合は
「Salesforce Authenticatorモバイルアプリケーションを使用」
を選択します。

3. スマートフォンにSalesforce Authenticatorをインストールします。
Android端末の場合はこちら
iOS端末の場合はこちら
4. Salesforce Authenticator を開き、
「Salesforce Authenticatorにログインするのは初めてですか?」
の画面にて「はい」を選択します。

5.「アカウントを接続」画面にて「アカウントの接続」を選択します。

6. スマートフォンの画面に表示される 2 語をPCの「Salesforce Authenticatorを接続」
の画面に入力し、「接続」をクリックします。

7. スマートフォンの画面に「アカウントの接続」が表示されるので
「接続」をクリックします。

8. スマートフォンにアカウント追加の完了画面が表示されるので 、
「了解」 をタップします。

5. 機種変更時の対応
機種変更のポイントは「手元に旧端末があるか」です。
手元に旧端末があればSalesforce Authenticatorで「バックアップ」を設定することが可能であり、事前にバックアップを設定していると機種変更対応が大幅に簡単になります。
旧端末がある場合
1. Salesforce Authenticatorを開き、画面左上の歯車アイコンをクリックします。
2. 「アカウントをバックアップ」を有効にします。
3. メールアドレスを入力して「コードを送信」をクリックします。
4. 登録したメールアドレス宛に送信された6桁の「検証コード」を入力し、「検証」をクリックします。
5. 4桁のパスワードを設定します。(ここで設定したパスワードを復元時に入力します)
6. 新端末に Salesforce Authenticatorをインストールします。
・インストール方法
Android端末の場合はこちら
iOS端末の場合はこちら
7. Salesforce Authenticator を開き、
Salesforce Authenticatorにログインするのは初めてですか?」の画面にて
「NO」を選択します。
8. 「以前にSalesforce Authenticatorを使用していた
別のモバイルデバイスにアクセスできますか」
の画面にて「はい」を選択します。
9. 「アカウントを移行」の画面にて右下の「Next」をクリックします。
10. 「移行方法を選択」の画面にて「メールアドレスで復元」を選択します。
11. 「メールアドレスを入力」の画面にて
バックアップ時に登録したメールアドレスを入力します。
12. 「パスコードから復元」の画面にて
バックアップ時に登録したパスコードを入力します。
また、事前にバックアップを設定していると紛失した際、誤って削除してしまった際も復元することが可能です。
手元に旧端末がなくバックアップもない場合
手元に旧端末がなくバックアップもない場合は、旧端末とSalesforce Authenticatorの接続を切断し、新しい端末にて改めてSalesforce Authenticatorを設定する必要があります。
※注意点:旧端末を初期化、Salesforce Authenticatorをアンインストールしていても旧端末にSalesforce Authenticator紐づいたままの状態であり、接続の切断が必要です。
旧端末とSalesforce Authenticatorの接続を切断する方法は以下です。
1. PCでSalesforceを開き、画面右上の歯車マークをクリックし、「設定」を選択します。
2.「クイック検索」 に「ユーザー」と入力し、「ユーザー」 を選択します。
3. 切断したいユーザーの名前をクリックします。
4. ユーザーの詳細ページで、「アプリケーション登録:Salesforce Authenticator」 項目
の横にある 「切断」 をクリックします。
その後、「3.Salesforce Authenticatorの初期設定方法」と同様の手順で改めてSalesforce Authenticatorを設定します。
6. まとめ
今回の記事では、Salesforce Authenticatorについて、その重要性と設定方法について詳しくご紹介しました。
Salesforce Authenticatorは、セキュリティを強化し、不正アクセスからデータを守るための強力なツールです。特に、データの重要性が高まっている昨今において、簡単に利用できるSalesforce Authenticatorは、企業のセキュリティ対策として欠かせません。
この記事が、皆さんのSalesforceのセキュリティ対策に役立ち、安心して業務に専念できる一助となれば幸いです。
今後も役立つ情報をお届けしていきますので、引き続きよろしくお願いいたします!




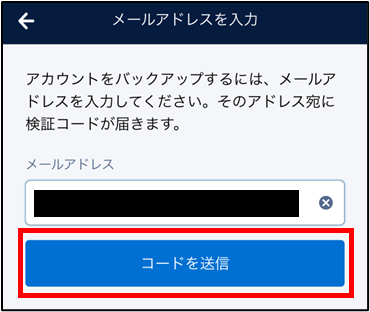





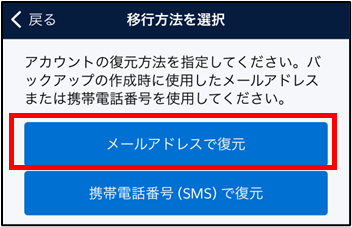


Comments