Salesforceには、「フロー」と呼ばれる便利な標準機能が搭載されています。フローチャートのような構造を作り、プロセス処理を自動化する機能です。Salesforceに触れて間もない方や、管理者の方はこの機能を熟知しておくと、世界が変わると思います。
別の標準機能で「ワークフロー」や「プロセスビルダー」といった自動化機能もありましたが、2023年9月現在では、新規のルール作成ができないようになっています。「ワークフロー」と「プロセスビルダー」を2025年までに廃止し、「フロー」に統一するといった目的があるようです。
「フロー」では自動化したいことがあれば大抵が実現することができる便利機能です。別記事で、Salesforce独自の言語「Apex」で出来ることと、「フロー」で出来ることの比較も行っていますので、もし興味がありましたら下記から確認してみてください!
Apexの紹介記事 ←比較記事
では、具体的に「フロー」とはどのようなものか、見ていきましょう!
1. フローの特徴
Salesforceの「フロー」には、大きく下記6つの種類が存在します。(フロー名を押すと詳細が表示されるので確認してみてください)
画面フロー
ユーザがLightningページ、コミュニティ、クイックアクションなどの操作をトリガとしてフローを開始する場合に起動します。
レコードトリガフロー
スケジュールトリガフロー
プラットフォームイベントトリガフロー
自動起動フロー(トリガなし)
レコードトリガオーケストレーション

自分の実現したい機能によって、上記のフロー使い分ける形になります。私は圧倒的にレコードトリガフローを使うことが多いです。というより99%レコードトリガフローですね(笑)
なので今回はレコードトリガフローについてさらに深掘っていきます。その他のフローに関しては、後々記事にする予定です!
2. レコードトリガフローの使用場面
先ほど、レコードトリガフローとは何なのかを1文で書きましたが、どういった場面で使用するものなのか、実例を元に紹介します。
まず、レコードトリガフローは、レコードに対して特定の条件で更新があった時に自動で処理が動かせる自動化機能となります。更新が必要な項目をフローによって自動で更新をしてくれるので、手動で更新する手間が省けますね。Salesforceの利用者が数十人、数百人となれば、かなりの工数を削減することが出来ると思います。
また、このレコードトリガフローは、フローが起動する条件と更新内容・発動したいアクションが決まっていれば、簡単に作成することができます。
例えば、"商談のフェーズが「受注」になったら、商談所有者にChatter通知を飛ばす。"や、"取引先名に〇〇という社名が入っていれば、重要顧客というチェックボックスにチェックをつける。"などが可能です。
今回は実際に、取引先名に「★」というキーワードが入っていれば、重要顧客というチェックボックスにチェックを自動でつけるフローを作ってみたいと思います!
3. 実践!
前述の通り、下記条件で実際にフローを作ってみます。
[フロー開始条件]
「★」という文字が入った取引先名のレコードが作成、更新された時
[更新内容]
重要顧客というチェックボックスにチェックがつく
まずは、重要顧客が項目として存在することを確認します。取引先作成時はデフォルトでチェックがつかないようにしています。
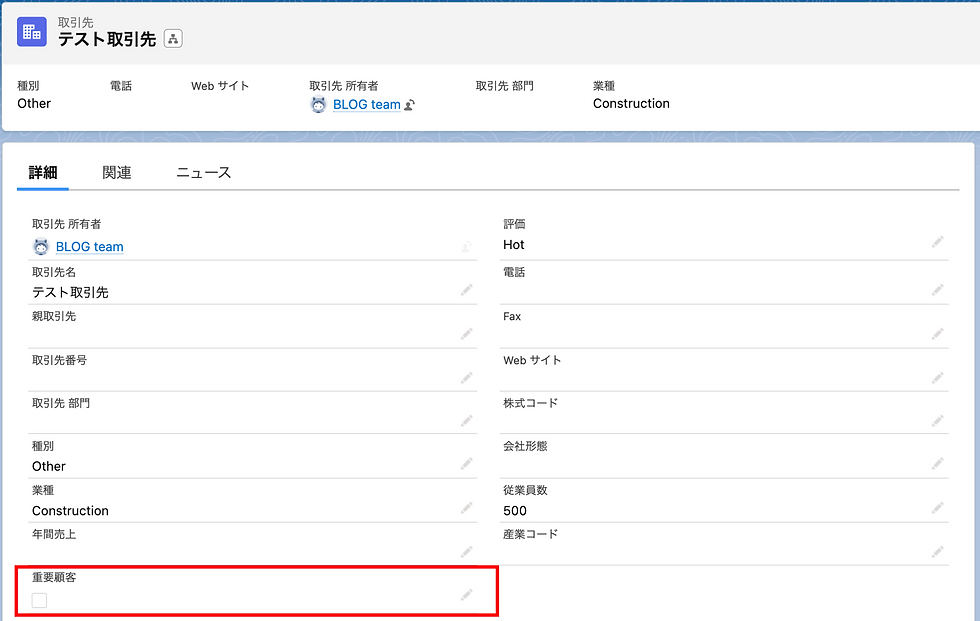
フローの作成に移ります。
「設定」 → クイック検索で「フロー」と検索 → フロー → 新規フローの順でフローの作成画面へ。

レコードトリガフローを選択します。

フローの開始条件の設定画面が表示されますので、下記条件を設定していきます。
◾︎フローの開始条件
オブジェクト:取引先
トリガ:作成または更新
エントリ条件:取引先名(Name)に「★」がついている
フローを実行するタイミング:条件の要件に一致するようにレコードを更新した時
フローを最適化:アクションと関連レコード

これで、取引先名に「★」がついているレコードが作成された、もしくは既存の取引先名に「★」がついた時にフローが実行されるようになります。
次に、更新する対象レコード、実行するアクションを設定していきます。
今回は、トリガレコードに対して、「重要顧客」にチェックをつける。がアクションになるので、そのように設定していきます。
フロー画面の即時実行の文字の下に、小さい丸があります。ここをクリックすると、フロー内の処理を設定することができます。小さい丸をクリックし、「トリガのレコードを更新」を選択します。

「トリガレコードを更新」を押すと、レコードの更新内容を設定する画面が表示されます。下記条件で、アクションを設定していきます。
◾︎アクション
更新するレコード:トリガレコード
検索条件:IDがトリガレコードのID
更新する値:重要顧客のチェックをTrue

フローの開始条件と、実行するアクションの設定が出来たので、これでフローは完成です!

実際に動かしてみましょう!
最初に新規で取引先を作った場合を試してみます。新規で作成する際、重要顧客のチェックボックスにはチェックは入っていない状態です。取引先名に「★」をつけて新規作成すると重要顧客に自動でチェックがついていたら成功です。

保存を押すと・・・
重要顧客のチェックボックスに、自動でチェックがついていることが確認できました!

念の為、取引先名に★がついていない状態で取引先を登録するとどうなるか確認してみます。
新規取引先で、取引先名に「★」をつけずに保存します。

保存を押すと・・・
重要顧客のチェックボックスは、チェックがついていない状態で作成されます。

ここも正常に動作していそうです。
最後に、既に作成済みの取引先で、取引先名に「★」をつけて更新すると、重要顧客にチェックがつくのか確認してみます。
先ほど作成したテスト顧客の取引先名に「★」をつけてみます。重要顧客は未チェックのまま。

保存を押すと・・・
チェックがつきました!

こういった形で、レコードトリガフローを使うことによって、手で項目を更新する手間が省けたりします。
この他にも、Chatterで通知を飛ばしたり、メールを自動送信したりすることも可能ですので、状況に応じてフローを用いるとかなり使い勝手の良い環境になると思います。
4. まとめ
Salesforce標準機能のフローのレコードトリガフローを今回はご紹介しました! 今回は項目を自動で更新する機能を試してみましたが、それ以外にもかなりのアクションができますので、Salesoforceを触れる環境がある方は、是非試してみてください!
また、他にも画面フローやスケジュールトリガフローなど様々な種類のフローがありますので、そちらは追々ご紹介しようと思います!


Comments