Salesforceにログインができない!7つの原因と対処方法を徹底解説!
- 吉田 知弘
- 2024年5月22日
- 読了時間: 6分
更新日:2月6日
こんにちは!
今回はSalesforceにログインができない原因とその対処方法について、前半はユーザー向けに後半はシステム管理者向けに徹底解説します!!
今回の記事はSalesforceでログインできない原因として考えられやすいものをまとめていますので、是非最後までご覧ください!
初回のユーザー登録が完了していない
ユーザー名が間違っている
パスワードが間違っている
アカウントがロックされている
ログインURLが間違っている
ログインできない時間帯にログインしようとしている
Salesforceがメンテナンス中である
Salesforceのネットワークに障害が発生している
はじめに
ユーザーの方がSalesforceにログインができない際は基本的にすぐにシステム管理者に問い合わせてください。
以下原因の対処をできるのは権限の関係上システム管理者のみとなることがほとんどです。
今回の記事を読んで当てはまっていそうな原因があれば、それも併せてシステム管理者に問い合わせることができるとスムーズに解決することができます。
ユーザー向けSalesforceにログインできない原因
1.初回のユーザー登録が完了していない
初めてSalesforceにログインする際はこちらが原因でログインできないことが多いです。
Salesforceは初回ログイン時に送信されたメールからアカウントの登録が必要です。
以下の画像のように「Salesforce へようこそ: アカウントを確認してください」という件名のメールに見覚えがない場合、アカウントの登録が完了しておらず、ログインできない状態になっています。
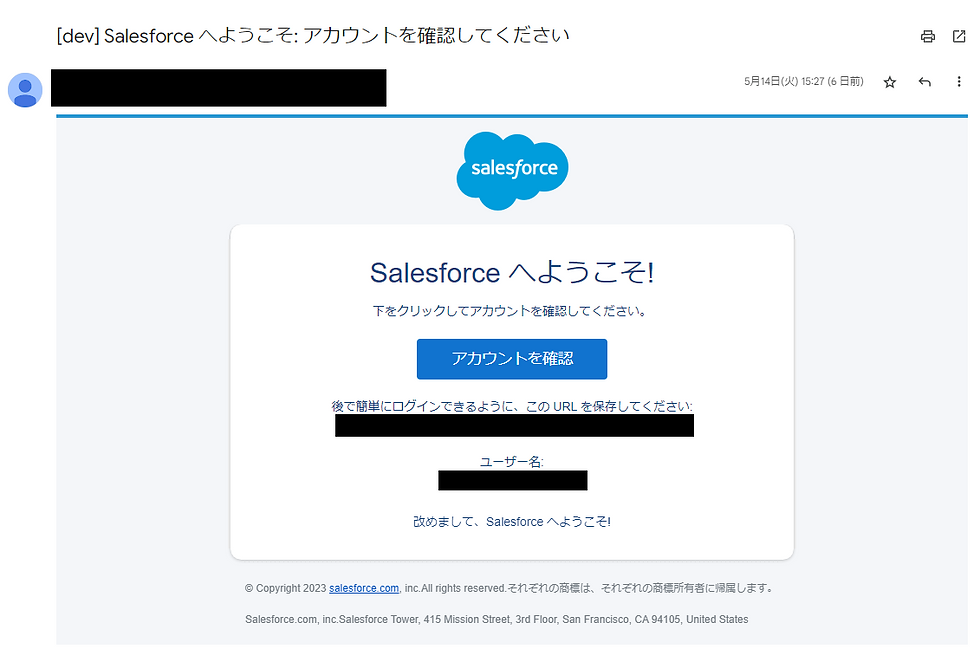
まず、このメールが届いているか、確認します。
※受信リストにない場合は迷惑メールフォルダも確認してください。
見つからなかった場合はシステム管理者に依頼して、メールを再送してもらうようにしてください。
※上記メールの期限は1週間となっているため、1週間を超えている場合はシステム管理者にメールを再送してもらう必要があります。
2.ユーザー名が間違っている
ユーザ名の入力が間違っているかもしれません。
※「半角と全角はあっているか」「余分なスペースが入っていないか」などを確認するようにしてください。
※ユーザー名はアカウント作成時に届くメールにも記載されているので忘れてしまっていたり、合っているか確認したい方はそちらのメールを確認してみてください。
3.パスワードが間違っている
設定されているパスワードと異なったパスワードを入れているかもしれません。
こちらも「半角と全角はあっているか」「余分なスペースが入っていないか」などを確認してください。
それでも解決しない場合やパスワードを忘れてしまった場合はシステム管理者にパスワードをリセットしてもらう必要があります。
4.アカウントがロックされている
ログインの際にパスワードを複数回間違えてログインに失敗してしまうとアカウントがロックされてしまいます。
アカウントがロックされてしまった場合は、システム管理者にアカウントのロックを解除してもらう必要があります。
何回もログインに失敗してしまっていて、正しいパスワードを入力してもログインできない場合はアカウントのロックがされている可能性が高いです。上記の状態に当てはまる人はシステム管理者にアカウントがロックされていないかを確認してもらう必要があります。
5.ログインURLが間違っている
ログインしようとした時にログインURLが間違っている可能性があります。
「Salesforceログイン」と調べるとでてきますのでそこからログインするようにしてください。
※下記URLからログインできます。
6.ログインできない時間帯にログインしようとしている
ログインできなかった際に時間帯が原因でログインできないかは判断することができません。
業務時間外などいつも誰も使用していない時間帯にログインできなかった場合は時間帯の制限がかけられているかもしれません。
時間帯の制限がかけられているが、その時間にログインする必要がある場合はシステム管理者に相談してください。
7.Salesforceがメンテナンス中
そもそもSalesforceがメンテナンスをしていてログインできないケースもあります。
基本Salesforceを触っている人のいない夜中などに行われていますが、日中以外に触っている場合はもしかしたらメンテナンス中という可能性も考えられます。
8.Salesforceのネットワークに障害が発生している
かなり稀なケースですがSalesforceのネットワークに障害が発生して、ログインができない場合があります。
※直近では2024/11/15に発生していました。
以下のSalesforce trustで確認することができます。
システム管理者向け対処方法
1.初回のユーザー登録が完了していない
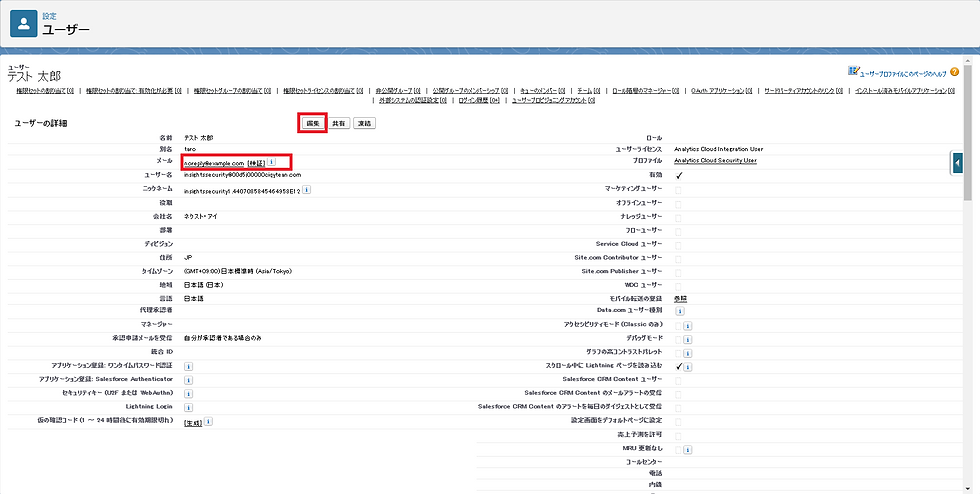
メールの再送方法
メールが届いていないユーザーを開き、メールアドレスを確認します。誤ったメールアドレスを登録していた場合は編集からメールアドレスを変更します。その後メールアドレスの横の[検証]をクリックすると登録したメールアドレス宛に「アクションが必要:メールアドレスを確認してください」といった件名でメールが届くので初期設定を行います。
※上記メールの期限は72時間です。メールが再送されてから72時間以内に設定できなかった場合はシステム管理者に再送してもらう必要があります。
メールアドレスが間違っていなかった場合はそのまま[検証]で問題ないです。[検証]が[検証済み]になったら初期設定が完了している証になります。
2.ユーザー名が間違っている

ユーザー名の確認方法:「設定」→「クイック検索にユーザーと入力」→「検索結果の中からユーザーを選択」→「任意のユーザーを選択し、詳細画面を開く」
以上でユーザー名が確認できます。ユーザー名が確認できたら、システム管理者の方は問い合わせのあったユーザーの方にユーザー名を伝えます。
3.パスワードが間違っている
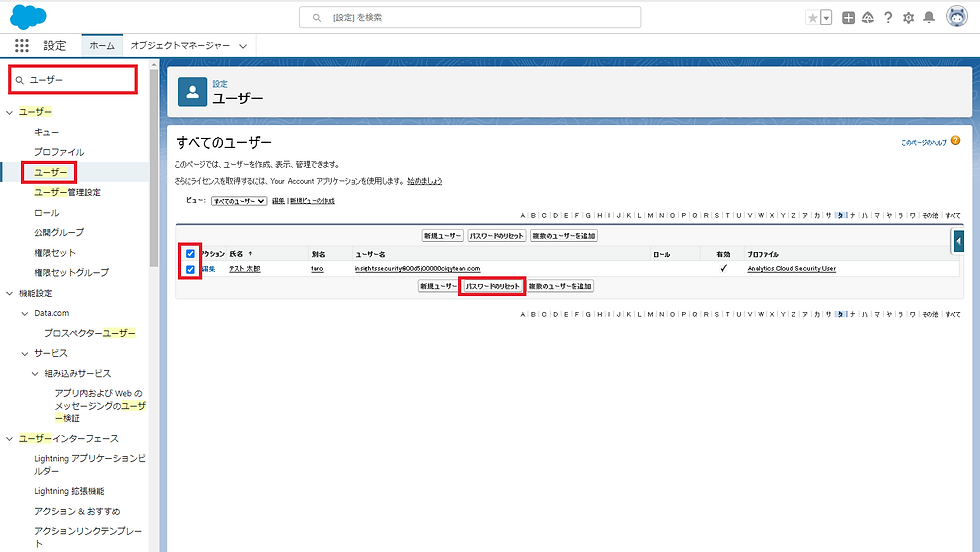
パスワードリセットの方法:「設定」→「クイック検索にユーザーと入力」→「検索結果の中からユーザーを選択」→「任意のアカウントのチェックボックスをチェック」→「パスワードリセットをクリック」
以上でパスワードリセットの完了です。

パスワードリセットしたユーザーにメールが届きますので、再度パスワードを設定してもらうよう伝えます。
※パスワードの再設定はパスワードリセットから24時間が期限です。期限を超えた場合は再度同じ手順でパスワードリセットする必要があります。
4.アカウントがロックされている
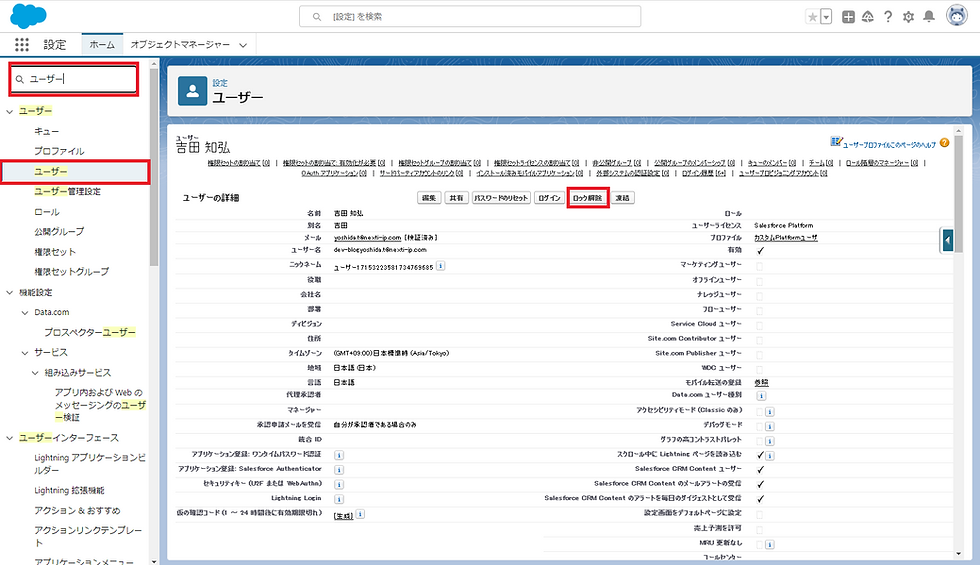
アカウントロックの解除方法:「設定」→「クイック検索にユーザーと入力」→「検索結果の中からユーザーを選択」→「アカウントがロックされているユーザーの選択」→「ロックの解除をクリック」
以上でアカウントのロックの解除完了です。
アカウントがロックされるまでの回数やロック解除までの時間などはプロファイルごとに設定可能です。
設定方法:「設定」→「クイック検索にプロファイルと入力」→「検索結果の中からプロファイルを選択」→「任意のプロファイルを選択」→「編集をクリック」→「画面最下部へ移動」→「任意の回数と解除までの時間を設定」
以上で設定完了です。




Comments