今回はSalesforceの「レポート・ダッシュボード・リストビュー」の3つについて解説していきます。レポート、ダッシュボード、リストビューはSalesforce内の情報を可視化することができるツールで、様々な活用方法があります。その使用例やメリットも紹介するので、ぜひ参考にしてください!
目次
1.レポートとは?
2.レポートの作成方法
3.ダッシュボードとは?
4.ダッシュボードの作成方法
5.リストビューとは?
6.リストビューの作成方法
7.まとめ
1.レポートとは?
レポート機能では、Salesforce内のデータの集計と分析をリアルタイムで行うことができます。データのフィルタリングを使用することで、特定の期間の売上高や、営業担当者ごとのデータなど必要なデータのみを抽出して表示することが可能です。集計したデータから、合計、平均、最大値なども簡単に計算することもできます。
また、Salesforceでは、標準のレポートテンプレートに加えて、独自のカスタムレポートを作成することができるので、特定のニーズに応じたデータ分析も可能です。
2.レポートの作成方法
レポート作成手順は以下の通りです。
1.タブの「レポート」をクリックし、「新規レポート」を選択します。
2.レポートを作成したいオブジェクトを選択し、レポートを開始をクリックします。
3.選択したオブジェクト内の項目で閲覧したいデータのみを表示します。
4.検索条件をクリックし、データを絞り込む条件を設定します。
5.保存をクリックし、名前を付けレポートを保存します。
3.ダッシュボードとは?
ダッシュボードは、レポートの可視化を行うものです。複数のレポートを集めて1つの画面に表示します。円グラフ、棒グラフ、積み上げフラグなど、様々な形式で可視化し、ビジネス状況を直感的に把握することができます。リアルタイムで更新されるためレポートに新しいデータが追加されるとそれに基づいたダッシュボードも即座に更新されます。
例えば、営業チームのパフォーマンスをモニタリングするために、個々の営業担当者の売上データや、今月の目標達成状況を表示することができます。
4.ダッシュボードの作成方法
ダッシュボードの作成手順は以下の通りです。
1.タブの「ダッシュボード」をクリックし、「新規ダッシュボード」を選択します。
2.名前を付け、作成をクリックします。
3.「ウィジェット」をクリックし、「グラフまたはテーブル」を選択します。
4.グラフ化したいレポートをクリックし、表示したいグラフの形式を選択後、追加をクリックします。
5.好きなサイズに変更し、「保存」をクリックします。すると作成したダッシュボードをホームに表示することができます。
5.リストビューとは?
リストビューは、Salesforce内のデータを特定の条件に基づくレコードを一覧表示するのに最適なツールです。フィルターによるデータの絞り込みができるため、オブジェクトからレコードをフィルタリングし必要なデータのみを表示することができます。作成したリストビューは個人用またはグループに共有することも可能です。これにより、チームメンバー間での情報共有がスムーズになり、全員が最新のデータに基づいて意思決定を行えるようになります。
6.リストビューの作成方法
リストビューの作成手順は以下の通りです。
1.リストビューを作成したいオブジェクトを開きます。
2.「歯車マーク」をクリックし、「新規」を選択します。
3.作成するリストビューの共有先の選択をし、「保存」をクリックします。
4.所有者別に絞り込んだ後、「検索条件を追加」をクリックし項目別でデータを絞ります。最後に「保存」をクリックし完了です。

7.まとめ
今回は、Salesforceの「レポート」「ダッシュボード」「リストビュー」について詳しく解説しました。それぞれの機能は、Salesforce内のデータを効率的に可視化・分析するために非常に役立ちます。
レポートは、リアルタイムでデータを集計・分析し、必要な情報だけを抽出して表示できる強力なツールです。カスタムレポートを作成すれば、さらに柔軟にデータを操作することができます。ダッシュボードは、複数のレポートを一元管理し、ビジュアル化することで、データの把握を直感的に行えるようにします。リストビューは、特定の条件に基づいてデータを絞り込み、必要なレコードを素早く表示するのに適しています。
これらのツールを活用することで、Salesforce内のデータを効果的に管理し、ビジネスの意思決定をサポートすることができます。ぜひ、今回の手順を参考に、自分のニーズに合ったレポートやダッシュボード、リストビューを作成してみてください!





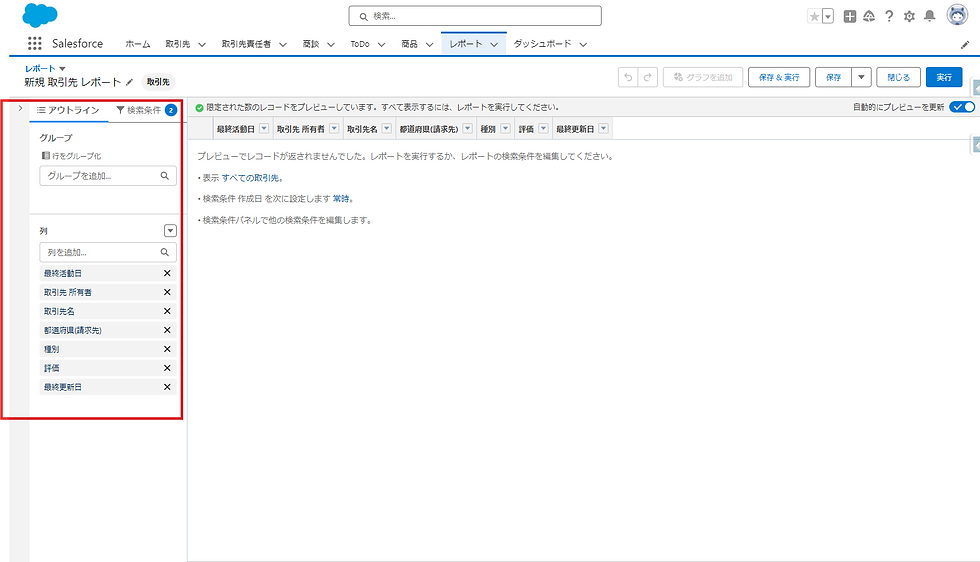











Comments